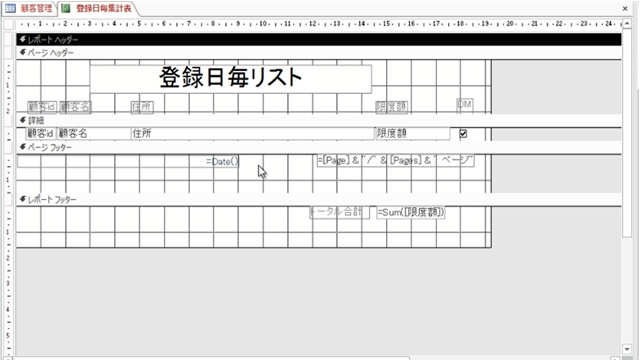以下は当記事に関連する動画です。本動画に関連する動画はすべてニコニコチャンネルにて閲覧可能です。
https://ch.nicovideo.jp/ai-light
本講座のシリーズは以下にて閲覧可能です。
https://www.nicovideo.jp/series/231327
本文に関連する動画は以下にて閲覧可能です。
今回も前回に引き続き、レポートデザインを使ってレポートを作成していく方法について説明をします。今回はレポートに日付時刻を表示する方法について説明をします。
日付時刻を表示したいレポートをデザインビューで開きます。下図の通り、上部のデザインを選択し、その後、日付と時刻を選択します。
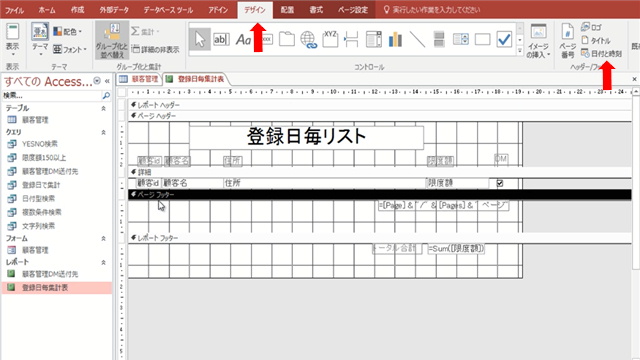
タブの下の部分をリボンと呼びますが、リボンの「日付と時刻」を選択すると、下図の通り、日付と時刻のウィンドウが表示されます。
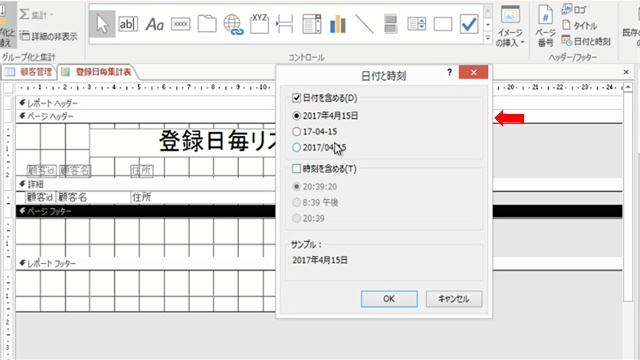
ウィンドウの選択肢に従って表示したい日付と時刻の内容を選択します。ウィンドウの下部にサンプルとして実際に表示される形式が表示されているので参考にするとよいでしょう。
本説明では、上図の選択肢の状態で「OK」ボタンを押します。
下図の通りに、レポートヘッダー部分に日付が表示されるようになりました。
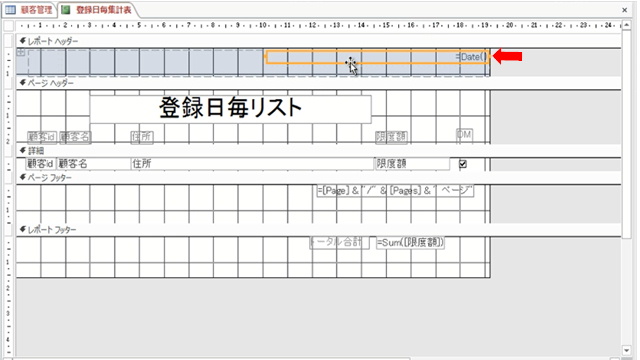
今回は、ページフッターに日付を表示したいと思います。該当の日付時刻の領域を選択します。選択すると該当箇所がオレンジ色になります。その状態でマウスのドラッグ&ドロップで移そうとしても、残念ながらうまく動かすことが出来ません。
ページヘッダーの領域内であれば、マウスのドラッグ&ドロップで移動できるのですが、今回のように領域を超えてページフッターに移すことは出来ないのです。
このような場合には、日付時刻を切り取ってから貼り付けるようにします。下図の通り、日付時刻の領域を選択している状態で、マウスの右クリックでメニューを表示し、「切り取り」を選択します。
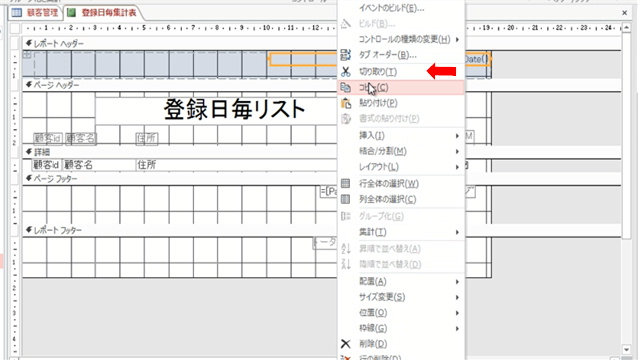
そして、ページフッターのセクションを選択している状態で、マウスの右クリックを選択し、「貼り付け」を選択します。すると下図の通り、「日付時刻」欄が移動したことが確認できます。
「日付と時刻」を選択した際に、下図の上部にあるレポートヘッダーに領域を確保しているようです。この部分は不要ですので、枠を選択後に「Del」キーで削除します。
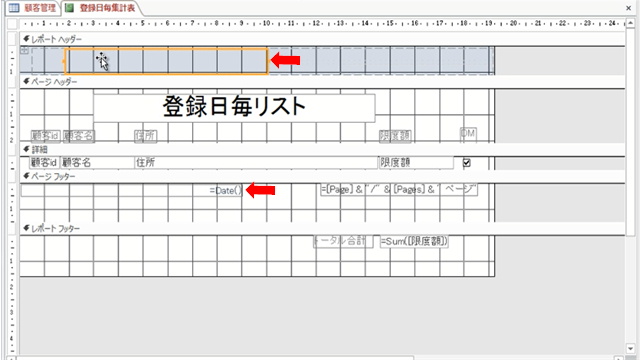
レポートヘッダーは、レポートの最初に表示される部分です。具体的には印刷する際の1ページ目の上部に該当します。
レポートヘッダーには何も表示はしていなくても、上図の通り高さを確保してしまうと印刷の際にスペースをとってしまいます。そのため、レポートヘッダーの高さをなくしておきます。
具体的には、ページヘッダーの上部を選択し、マウスの絵が変わったところで、上方向にドラッグ&ドロップでマウスを動かします。
作成したレポートを印刷プレビューにて確認すると下図の通り、レポートの下部に日付が表示されるのが確認できます。
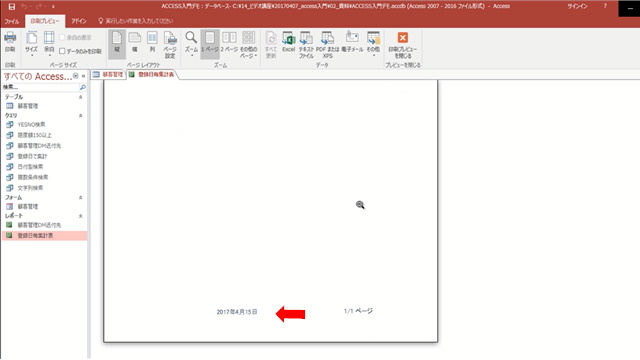
下図の通り、作成した「日付と時刻」を選択し、プロパティシートのコントロールソースを確認すると「=Date()」と記載されています。プロパティシートの選択の種類が「テキストボックス」となっているのが確認できます。
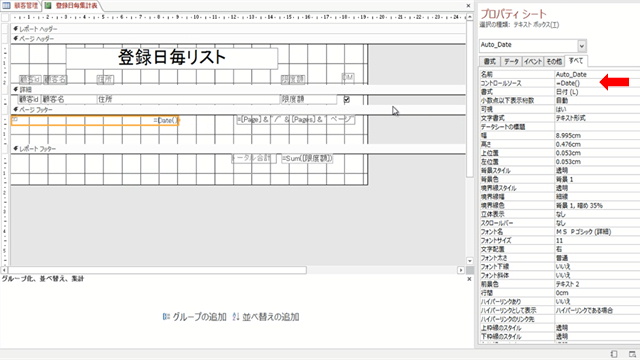
Date()はAccessが持っている日付を表示する関数です。
つまり、日付時刻を表示するために、デザインタグからリボンの「日付と時刻」を選択して作成しましたが、デザインタグからテキストボックスを選択し、コントロールソースに「=Date()」に記載することによっても作成できるわけです。
前回に説明を行った箇所ですが、ページ数を表示する部分も同様です。
下図の通り、ページ数を表示している箇所を選択すると、右側のプロパティシートの選択の種類が「テキストボックス」となっており、コントロールソースの欄は「=[Page] & “/” & [Pages] & ” ページ”」と記載されているのが分かります。
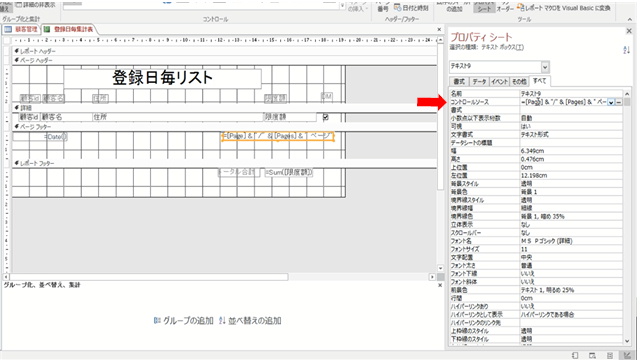
[Page]は現在のページを表示する関数で、[Pages]は全ページ数を表示する関数です。また、「 & 」 は文字列を結合する演算子です。「””」で囲まれた部分は、「””」に表示された文字をそのまま出力します。つまり、” /”は「/」という文字を表示し、” ページ”という部分は「ページ」という文字を表示する訳です。
つまり、「=[Page] & “/” & [Pages] & ” ページ”」は
現在頁/全頁 ページ
と表示されることになります。
ニコニコチャンネル(月額固定で見放題)
http://ch.nicovideo.jp/ai-light
本記事に関連する動画講座を閲覧できます。一部の動画は無料でも閲覧できます。
当会では、Access・Excel・基本情報技術者・経営・経済などITと経営に関する各種動画を公開しております。
動画本数が多くなってきたため、以下にまとめサイトを作成しております。 https://t.co/3737ER3BNS #ニコニコ動画 #基本情報技術者 #Access
— アイライトIT経営研究会(アイ研)~ITと経営に関する情報を配信~相互フォローの支援をします。 (@IT01765612) June 4, 2020
YouTubeチャンネル(無料動画配信中)
https://www.youtube.com/user/ailightcom
ITと経営に関する動画を配信しております。
よろしければ、チャンネル登録をお願い致します。
無料から学べる講座
https://www.ai-light.com/itkeiei/
本記事に関連する動画講座をセット販売しております。
その他、ITと経営に関する動画もセット販売しております。
格安ホームページ制作所
https://www.ai-light.com/hp2
インターネットマーケティングに関する記事が無料で閲覧可能です。
株式会社アイライト公式HP
https://www.ai-light.com/
(Access・Excelでシステム開発会社を探されている法人様はこちら)
ITでお困りのことがございましたら、まずはご相談(コンサルティング)
https://www.ai-light.com/itconsulting.html
弊社は、主に中小企業様向けの業務システム開発、ホームページ制作、パソコンサポート、コンサルティングなど、ITに関する様々なサービスを格安で提供しております。
特に小規模な業務システム開発の分野では、主にAccess(アクセス)を利用した柔軟で効率的な開発を得意としており、関西でダントツの実績があります。
業務システム開発に関しては、以下のような内容で対応しております。
・顧客管理などの単機能なシステムは20万円~50万円が多い。
・受注から入金まで業務全体システムで100万円~350万円ぐらいが多い。
・Access(アクセス)-SQLserverで大規模システム開発は350万円~1500万円が多い。
詳細は、Access(アクセス)、Excel(エクセル)、WEBサイト製作による小規模システム開発のページをご参考ください。
大阪商工会議所からの推薦を受けて、中小企業庁運営の中小企業支援事業に専門家として登録されました。
通称ミラサポ。3回まで無料でのコンサルティングが可能です。ご興味がある方はご連絡ください。
https://www.mirasapo.jp/
(近畿大学にて非常勤講師も務めたバリバリの技術屋が経営する会社)
Access(アクセス)Excel(エクセル)SQL server バーコード Webシステムを使った業務システムのシステム開発の無料相談を受付中
株式会社 アイライト 担当:内藤 響(Naito Ko)
〒550-0005 大阪市西区西本町1丁目5番9号 日清ビル 5F
(四つ橋線 本町駅 24番出口すぐ)
まずは、メール・電話でご相談ください。
TEL : (06) 6599-8890 E-mail : info@ai-light.com
お電話が混んでいる場合が多いので、つながりにくい場合は
TEL : (06) 6535-5117までお願いします。
ニコニコチャンネルhttps://t.co/Rx4aLmaVZ4
ITと経営に関する動画を配信中です。月額固定で見放題です。一部の動画は無料にて閲覧可能です。#ニコニコ動画 #MSAccess #EXCEL #基本情報技術者試験 #起業 #ビジネス #iインターネットマーケティング
— アイライトIT経営研究会 (@IT01765612) April 19, 2020