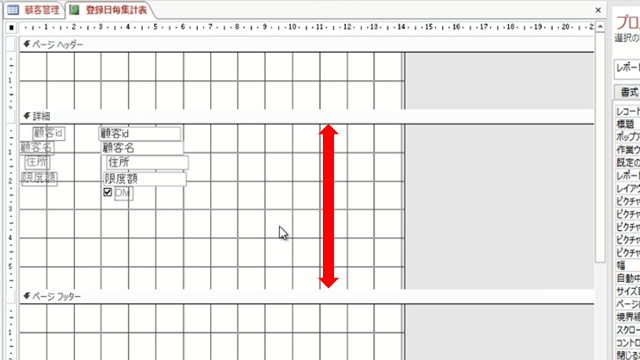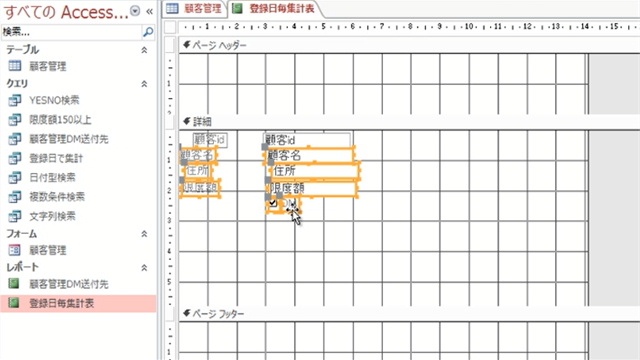以下は当記事に関連する動画です。本動画に関連する動画はすべてニコニコチャンネルにて閲覧可能です。
https://ch.nicovideo.jp/ai-light
本講座のシリーズは以下にて閲覧可能です。
https://www.nicovideo.jp/series/231327
本文に関連する動画は以下にて閲覧可能です。
今回は前回に引き続き、レポートデザインを使ってレポートを作成していく方法について説明をします。
今回は特に、以下の方法について解説を行っております。
・項目及びラベルの移動の仕方
・レポートの詳細セクションの項目をきれいに並び替える方法
・ラベルと項目が連結されている項目を別セクションに移動させる方法
前回は明細行が表示されるところまでを説明しました。先ずは、簡単に前回までのおさらいをします。下図の通り、レポートのデザインビューで詳細セクションに項目を並べました。
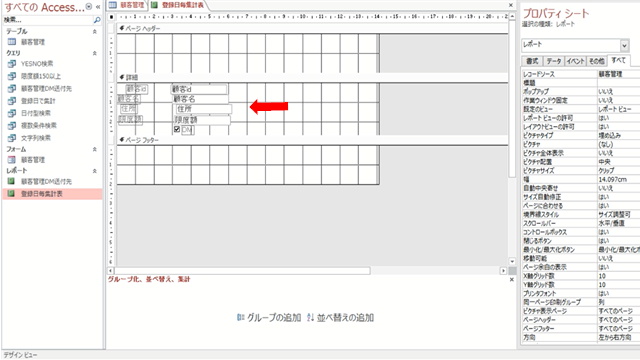
作成したレポートをダブルクリックで開くと、下図のようになります。詳細セクションに並べた項目を1行として、データがレポートに表示されているのが確認出来ます。
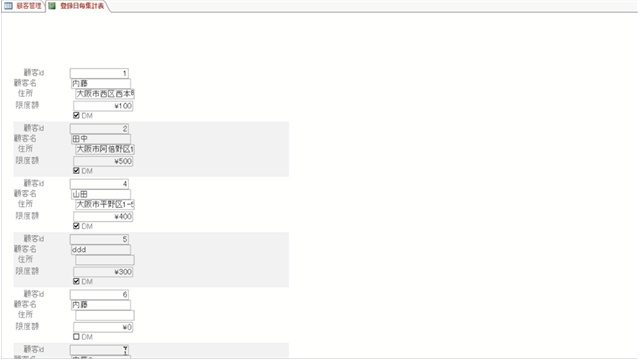
ただし、上図のレポートでは非常に見栄えが悪いです。そこで、今回はもう少し見栄えがするようにレポートを改善します。
左側にあるナビゲーションウィンドウから、該当のレポートを選択しマウスの右クリックを押してデザインビューを選択します。
下図の通り、詳細セクションの作業領域が非常に小さいので、一旦、詳細セクションの高さを大きくします。詳細セクションの下の部分にページフッターという場所があります。そのページフッターの上の部分にマウスを合わせるとマウスポインタの絵が変わりますので、その状態でドラッグしながらマウスを下に動かし適当な場所でマウスをドロップすると詳細セクションの作業領域を大きくすることが可能です。
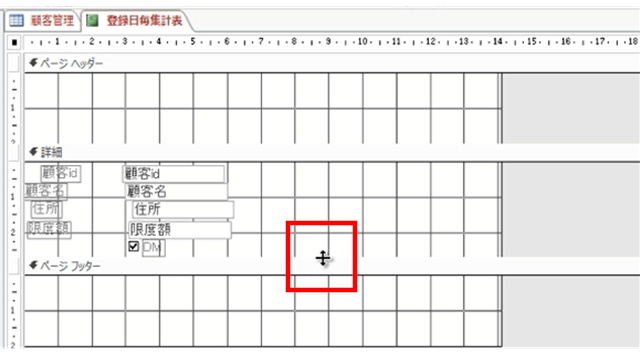
現在、項目が縦に並んでいるのを、横に並べるとレポートの見栄えがするようになります。
下図の通り、4つの項目を動かします。4つの項目を選択するにはデザインビューでマウスをドロップした状態でマウスを動かして該当する項目を選択すると、下図の通り四角で項目が選択されます。この状態でマウスをドロップします。
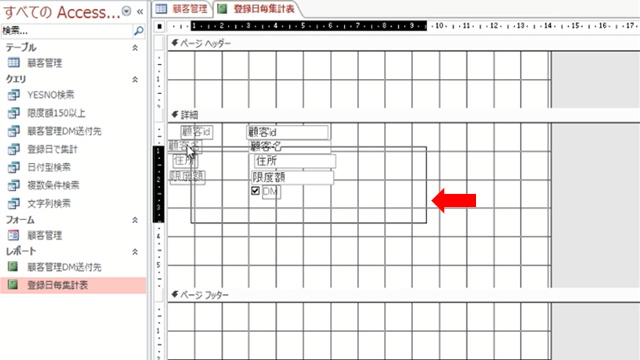
選択された項目群はマウスのドラッグ&ドロップで移動することが出来ます。
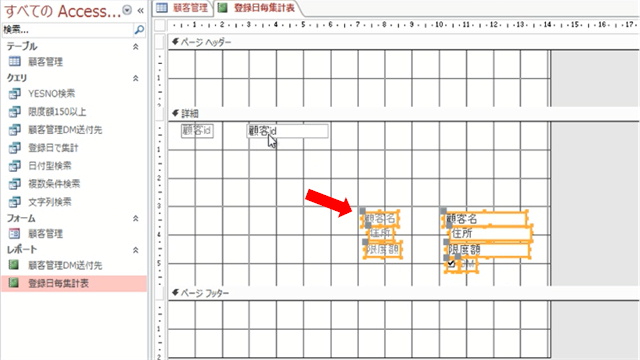
下図の通り、項目のラベルと項目は対になっています。そのため、下図の通り項目を選択して、オレンジ色の部分をドラッグして項目を移動させて移動後にドロップすると、対になっている項目のラベルも一緒に移動します。項目だけを移動させたい場合には、項目の左上の灰色の部分を選択すると項目だけを動かすことが可能です。
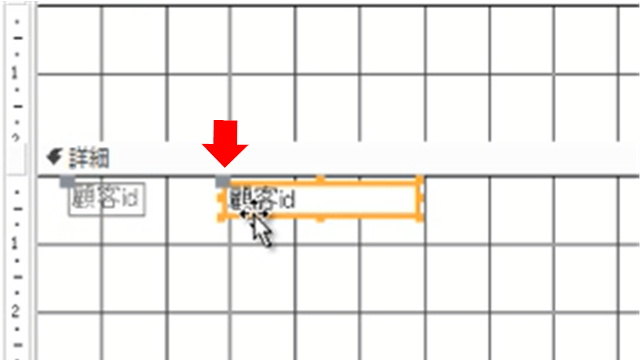
項目の動かし方はご理解出来たと思います。下図のように項目を横に並べます。
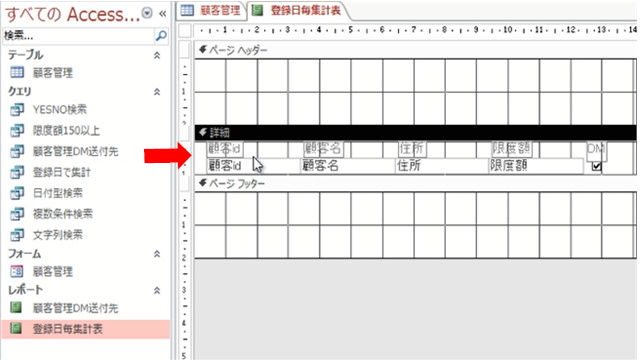
この状態でレポートを保存して実行してみます。実行結果は下図の通りとなります。一気にレポートらしくなって来ました。
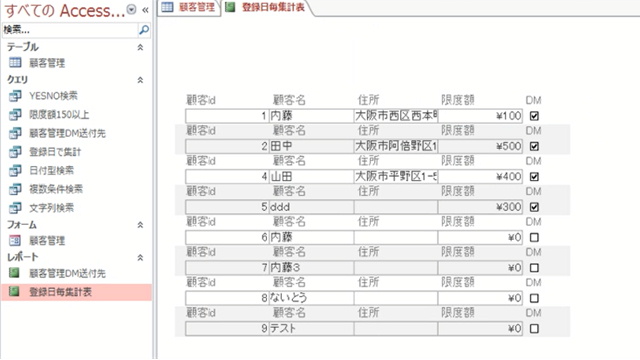
さらに、レポートをきれいに整形しようとするとどのようにすればよいでしょう。本レポートを確認すると上段から、以下のように並んでいます。
1行目の項目のラベル
1行目の項目の値
2行目の項目のラベル
2行目の項目の値
・
・
・
2行目からの項目のラベルは不要であることが分かります。
下図の通り、現在は項目のラベルとその値は詳細セクションに含まれています。デザインビューで見ると1行しかありませんが、詳細セクションは該当のデータが複数行あるとその行数分だけ繰返し表示されます。
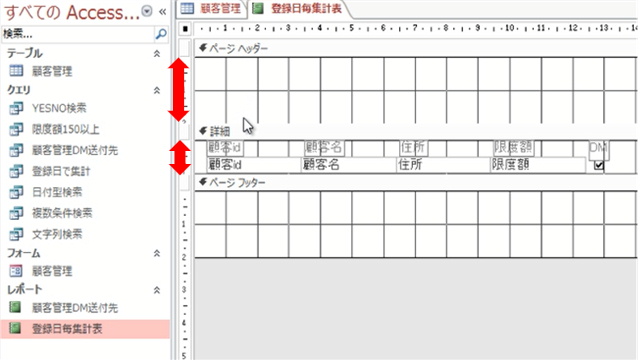
従いまして、項目のラベルを詳細に記載してしまうと、行を表示する度にラベルも表示してしまいます。ラベルを1度だけ表示するには、ラベルを詳細セクションではなくページヘッダーセクションに記載する必要があります。
ページヘッダーセクションは、ページを表示する時に1度だけ出力されます。そうすると、ページの上部にラベルが1度だけ表示されるようになります。
先ほどの説明でラベルだけを移動させたい場合には、下図の通りラベルの左上の灰色の箇所を選択し、ドラッグ&ドロップで移動させるという説明をしました。確かに詳細セクション内で移動させる場合にはそれで良いのですが、同様にページヘッダーセクションにラベルを移そうとしても残念ながら、移動させることは出来ません。
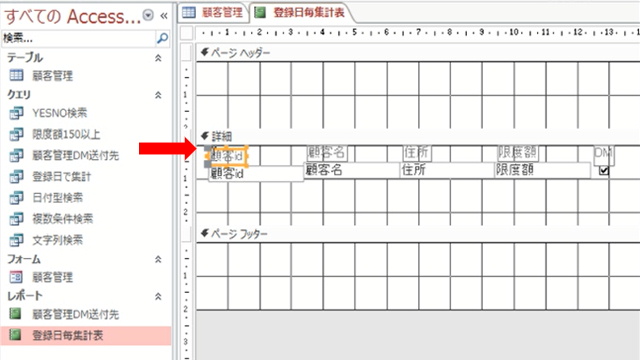
次に項目ラベルの灰色ではない部分を選択して、ページヘッダーセクションに移動させようとすると、この場合は項目の値部分も一緒に移動することになるのですが、この場合には、ページヘッダーセクションに移動させることが出来ます。
ただし、現在は項目ラベルだけをページヘッダーセクションに移動させたいので、そのような操作でも、今回に行いたいことは実現出来ません。
なぜ、項目のラベルと項目が一緒に動いてしまうかというと、これは項目ラベルと項目の値がペアーになっていることに原因があります。つまり、フォームの作成の時と同様ですが、一旦、項目ラベルと値のペアーを解消しなければなりません。
ラベルを選択した状態でマウスの右クリックを押すとメニューが表示されるので、メニューから「切り取り」を選択します。
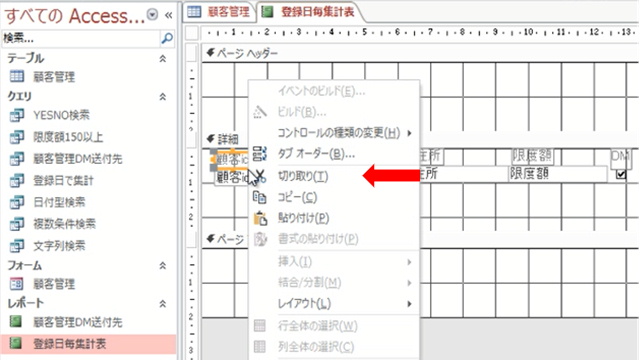
次に下図の通り、ページヘッダーセクションを選択して、マウスの右クリックでメニューを表示し、「貼り付け」を選択します。
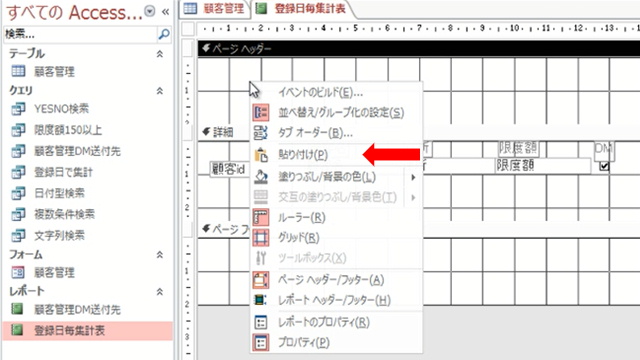
ラベルの「切り取り」「貼り付け」はマウスの右クリックのメニューから項目を選択しましたが、「切り取り」は [Ctrl]ボタンを押しながら[X]ボタンを押す方法でも同様の処理を行えます。[Ctrl]ボタンを押しながら[X] ボタンを押すという操作は、よく[Ctrl]+ [X]とも表現されます。
同様にして、ラベルの「貼り付け」は[Ctrl]+ [V]でも実現できます。
そうすると、下図の通り、項目ラベルと項目の値の連結が外れてそれぞれを単独で動かせるようになりました。また、項目のラベルはページヘッダーセクションに表示され、項目の値は詳細セクションに表示されるようになりました。
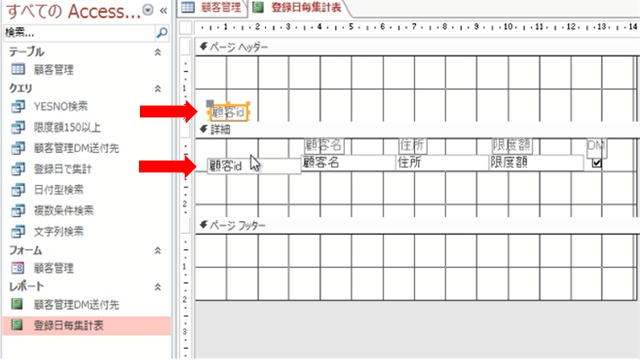
上記の処理をすべての項目に対して同様に行い、そして項目の並びをきれいにします。
完成図は、下図の通りです。詳細セクションはデータの数だけ繰り返し表示されるので、下図のように項目の隙間がないように並べないと表示時にきれいに表示されません。
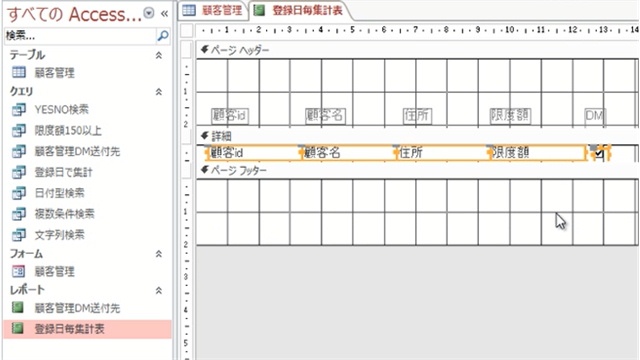
項目を整列させる作業は、意外と手間がかかる作業です。今回は項目を横に並べましたが、わずかでもずれているときれいに表示されません。また、ディスプレイ上ではきれいに並んでいるように見えても、実際に印刷をするとずれが気になる時があります。これは、恐らくディスプレイと印刷の解像度の違いによるものと思われます。
従って、レポートがきれいに整列をしているかを確認するためには、実際に印刷を行って確認をする必要があります。
今回は、項目を整列させるのにマウスのドラッグ&ドロップを使用しましたが、ほんの少しだけずれているといった場合には、マウスだけでは合わしにくい時があります。
このような時には、項目を選択した状態でキーボードの矢印ボタンで項目を動かすとわずかなずれの調整を行うことが可能です。矢印ボタンでも項目のずれが気になる際には、項目を選択した際のプロパティシート内の、上位置、左位置、高さ、幅といった値を直接に入力することでも調整は可能です。
実際にレポートを実行してみると、下図のように表示されます。このレポートの上部にタイトルが表示されるようにすると、レポートとしては見栄えは十分になるように思います。
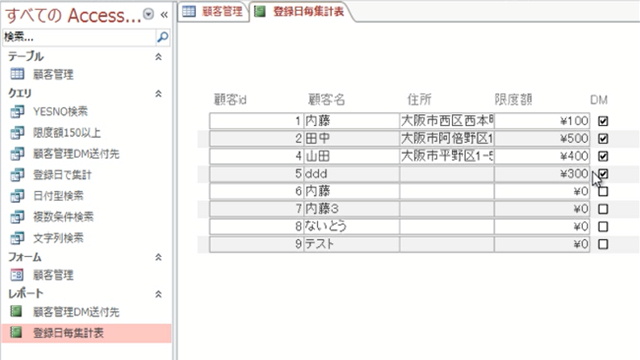
偶数行には、灰色の色がついています。請求書や納品書などで、行を見やすくするために、2行毎に色がついた伝票を見たことがありませんでしょうか。本レポートはそのイメージです。
次回以降では、さらにレポートの作り方について説明を行っていきますので、楽しみにしていて下さい。
ニコニコチャンネル(月額固定で見放題)
http://ch.nicovideo.jp/ai-light
本記事に関連する動画講座を閲覧できます。一部の動画は無料でも閲覧できます。
当会では、Access・Excel・基本情報技術者・経営・経済などITと経営に関する各種動画を公開しております。
動画本数が多くなってきたため、以下にまとめサイトを作成しております。 https://t.co/3737ER3BNS #ニコニコ動画 #基本情報技術者 #Access
— アイライトIT経営研究会(アイ研)~ITと経営に関する情報を配信~相互フォローの支援をします。 (@IT01765612) June 4, 2020
YouTubeチャンネル(無料動画配信中)
https://www.youtube.com/user/ailightcom
ITと経営に関する動画を配信しております。
よろしければ、チャンネル登録をお願い致します。
無料から学べる講座
https://www.ai-light.com/itkeiei/
本記事に関連する動画講座をセット販売しております。
その他、ITと経営に関する動画もセット販売しております。
格安ホームページ制作所
https://www.ai-light.com/hp2
インターネットマーケティングに関する記事が無料で閲覧可能です。
株式会社アイライト公式HP
https://www.ai-light.com/
(Access・Excelでシステム開発会社を探されている法人様はこちら)
ITでお困りのことがございましたら、まずはご相談(コンサルティング)
https://www.ai-light.com/itconsulting.html
弊社は、主に中小企業様向けの業務システム開発、ホームページ制作、パソコンサポート、コンサルティングなど、ITに関する様々なサービスを格安で提供しております。
特に小規模な業務システム開発の分野では、主にAccess(アクセス)を利用した柔軟で効率的な開発を得意としており、関西でダントツの実績があります。
業務システム開発に関しては、以下のような内容で対応しております。
・顧客管理などの単機能なシステムは20万円~50万円が多い。
・受注から入金まで業務全体システムで100万円~350万円ぐらいが多い。
・Access(アクセス)-SQLserverで大規模システム開発は350万円~1500万円が多い。
詳細は、Access(アクセス)、Excel(エクセル)、WEBサイト製作による小規模システム開発のページをご参考ください。
大阪商工会議所からの推薦を受けて、中小企業庁運営の中小企業支援事業に専門家として登録されました。
通称ミラサポ。3回まで無料でのコンサルティングが可能です。ご興味がある方はご連絡ください。
https://www.mirasapo.jp/
(近畿大学にて非常勤講師も務めたバリバリの技術屋が経営する会社)
Access(アクセス)Excel(エクセル)SQL server バーコード Webシステムを使った業務システムのシステム開発の無料相談を受付中
株式会社 アイライト 担当:内藤 響(Naito Ko)
〒550-0005 大阪市西区西本町1丁目5番9号 日清ビル 5F
(四つ橋線 本町駅 24番出口すぐ)
まずは、メール・電話でご相談ください。
TEL : (06) 6599-8890 E-mail : info@ai-light.com
お電話が混んでいる場合が多いので、つながりにくい場合は
TEL : (06) 6535-5117までお願いします。
ニコニコチャンネルhttps://t.co/Rx4aLmaVZ4
ITと経営に関する動画を配信中です。月額固定で見放題です。一部の動画は無料にて閲覧可能です。#ニコニコ動画 #MSAccess #EXCEL #基本情報技術者試験 #起業 #ビジネス #iインターネットマーケティング
— アイライトIT経営研究会 (@IT01765612) April 19, 2020