以下は当記事に関連する動画です。本動画に関連する動画はすべてニコニコチャンネルにて閲覧可能です。
https://ch.nicovideo.jp/ai-light
今回は、テキストボックスの各種設定について説明をします。
本稿では、以下の内容について解説を行っております。
1)テキストボックスの背景色を変える
2)項目間の移動(TABキー)
3)TAB順を変える
4)タブオーダー画面でタブ順を変える
5)テキストボックスに名前を付ける
1)テキストボックスの背景色を変える
入力箇所を目立つようにするために、テキストボックスの背景色を変えることがよくあります。下図の通り、左側の棒線のように変更したいテキストボックスを選択します。今回は、「貯金」というテキストボックスを選択しています。テキストボックスを選択すると、下図の通り、「貯金」テキストボックスのプロパティシートが表示されます。このプロパティシートの右側の棒線では背景色が現在は「背景1」となっていますが、「…」を選択すると様々な色が選択できるようになります。今回は黄色を選択したいと思います。
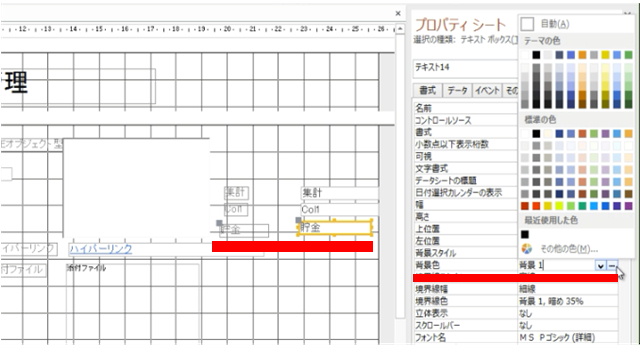
プロパティシートが表示されていない場合には、下図の通りAccessのフォームのデザインタグでプロパティシートアイコンを押して下さい。プロパティシートがすでに開いている状態で、プロパティシートアイコンを押すとプロパティシートが削除されます。
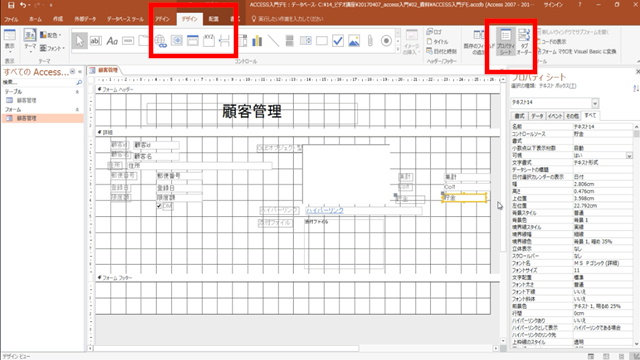
下図の通り、右側のプロパティシートで黄色の背景色を選択すると、プロパティシート上では「#FFF200」と表記されます。左側の貯金というテキストボックスを見ると背景色が黄色に変更されているのが確認できます。
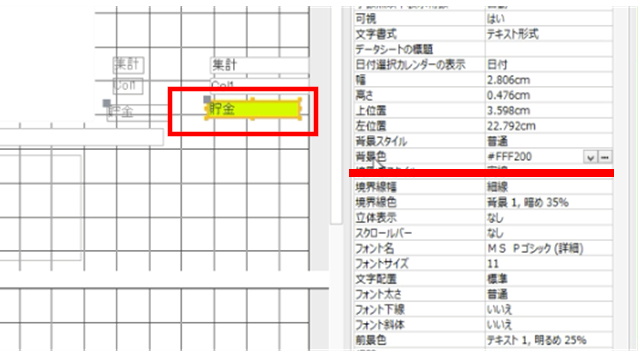
上図の背景色で「#FFF200」というのは、16進数カラーコードと呼ばれるものです。これは、アクセス専用のカラーコードではなく、システムで一般的に使用されているカラーコードです。従いまして、ホームページを制作する際の色指定などでも利用できます。検索エンジンで「色 #FFF200」と検索すると多数が検索にヒットしますので、興味がある方はそちらもご確認下さい。
色の表現方法には、16進数カラーコード以外にもRGBという表現方法があります。ちなみに黄色は、16進数カラーコードで「#FFF200」ですが、RGBではrgb(255,242,0)となります。
RGBのRは赤色、Gは緑色、Bは青色を表しています。つまり、すべての色は赤色、緑色、青色の3色で表現することができ、それぞれの色の数値は、色の濃淡として0から255の数値で表しています。
16進数カラーコード「#FFF200」の先頭2桁「FF」がR(赤色)の16進数表記で、それを10進数表記にすると、rgb(255,242,0)の先頭である「255」となります。
同様に次の2桁「F2」がG(緑色)の16進数表記で、それを10進数表記にすると、rgb(255,242,0)の中段である「242」となり, 最後の2桁「00」がB(青色)の16進数表記で、それを10進数表記にすると、rgb(255,242,0)の右側である「0」となります。
2)項目間の移動(TABキー)
下図の通り、現在は郵便番号欄のテキストボックスにフォーカスがあたっています。
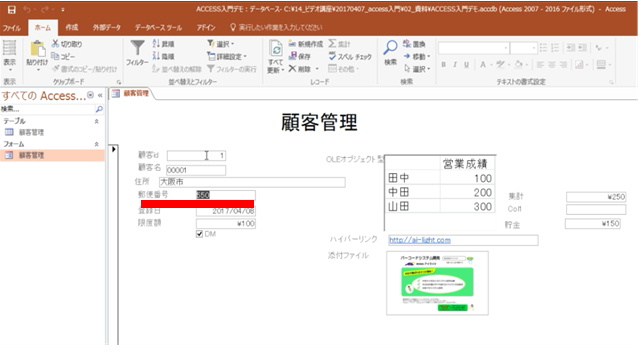
次の項目である登録日を入力したい場合に、マウスで次のテキストボックスを選択して入力することもできます。ただし、次々と項目を入力したい場合には、項目を入力する毎にマウスのカーソルを移動する必要があり非常に操作が煩わしいです。
項目間の移動をするのに、マウスを使用せずに行うことが可能です。キーボードの「TAB」キーまたは「Enter」キーにて移動することが可能です。
また、項目を1つ前の項目に戻る場合には、キーボードの「Shift」+「TAB」キーで戻ることが可能です。
3)TAB順を変える
キーボードの「TAB」キーまたは「Enter」キーにて項目間を移動することが可能ですが、その順番を設定する方法について説明をします。
下図の通り、フォームを開いている状態でマウスの右クリックをするとメニューが出てきますので、その中から「デザインビュー」を選択します。
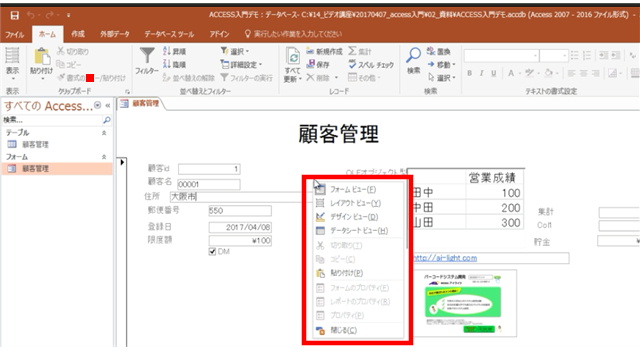
下図の通りにデザインモードで開いたら、下左部の通りにタブ順を変更したいテキストボックスを選択します。下右部の通りに該当のテキストボックスのプロパティシートのタブ移動順の番号を変更すると移動順が変わります。
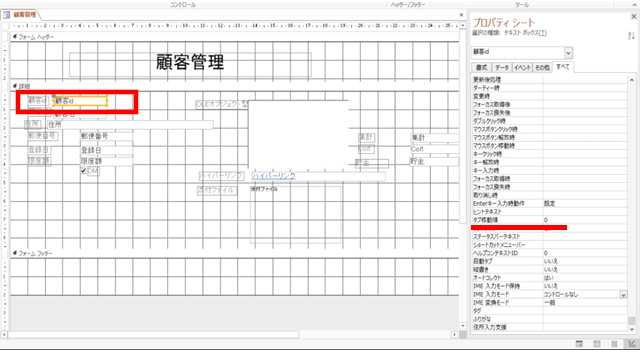
入力項目毎にタブ順の番号を入力していくのは大変です。その場合には、下図の通りに、プロパティシートのタブ順をクリックすると右側に「・・・」ボタンが出てきます。こちらのボタンを押すと並び順を確認しながら、タブ順を設定していくことが可能です。

下図の通り、プロパティシートのタブ順の「・・・」ボタンを押すと、タブオーダーという画面が起動します。こちらでタブ順を変更することが可能です。
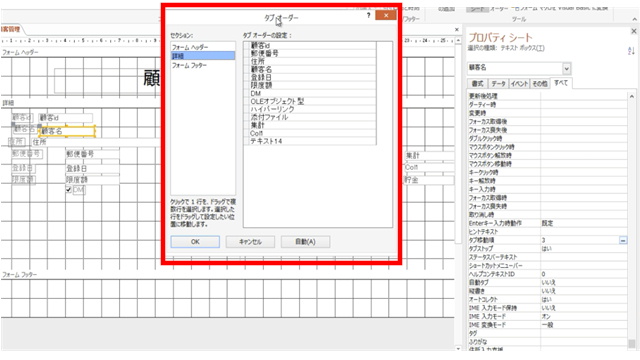
下図のタブオーダー画面で、左側のセクションでは「詳細」を選んでいます。これはフォームの詳細箇所を選択していることになります。上図を確認するとフォームの詳細箇所に顧客ID、顧客名、住所などの項目が並んでいるのが確認できます。
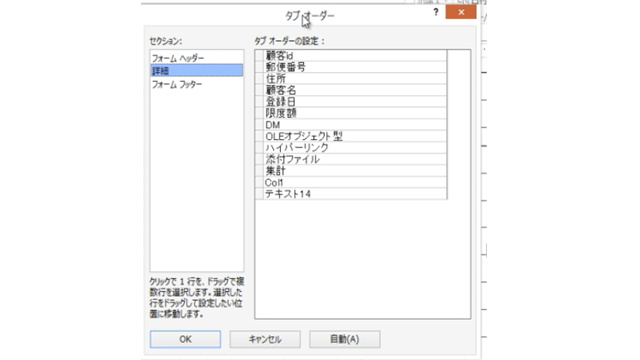
タブオーダーの設定箇所はまさにタブ順を示しています。上図のタブオーダー画面の右側の部分です。つまり、タブ順は
顧客id→郵便番号→住所→顧客名→登録日・・・・
となっていることを示しています。
4)タブオーダー画面でタブ順を変える
例えば、タブ順を顧客idの次に顧客名にしたいとします。その場合には、下図の通りに顧客名の行を選択します。
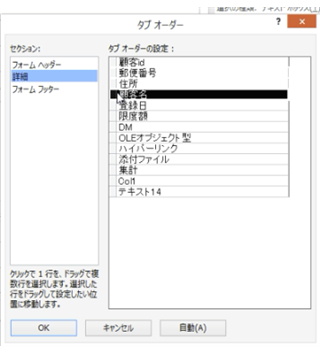
下図の通りに、顧客名をドラッグして移動したい場所にカーソルを移動します。下図では、カーソルが顧客idと郵便番号の間にありますので、このタイミングでマウスをドロップします。
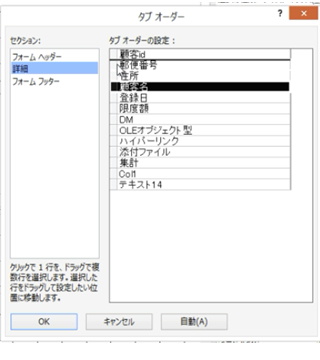
下図の通りにタブ順が変更になります。この場合は、タブ順は
顧客id→顧客名→郵便番号→住所・・・
というようになります。この状態で「OK」ボタンを押して並び順を保存しますと、設定した並び順が有効になります。
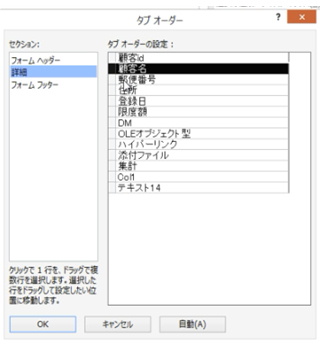
下図の通り、タブオーダー画面はフォームの項目の並び順を確認しながら設定ができるので、TAB順を変更する作業をスムーズに進めることが可能です。
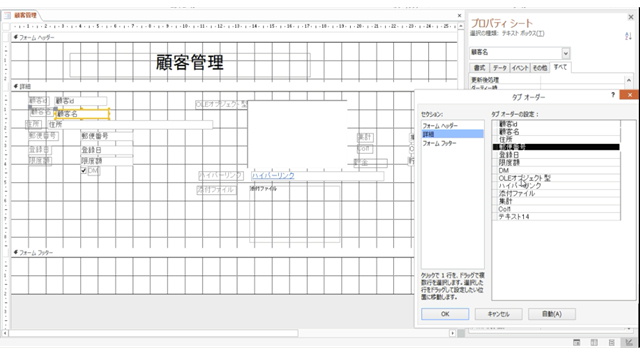
5)テキストボックスに名前を付ける
下図の通り、貯金というテキストボックスを選択してプロパティシートを確認すると名前欄が「テキスト14」となっているのが確認できます。
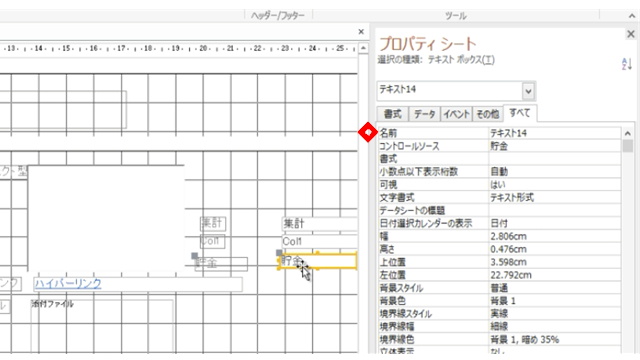
プロパティシートの名前欄は、現在指定しているオブジェクトの名前を表しています。例えば、上図ですと、貯金と記載されているテキストボックスの名前が「テキスト14」であることを示しています。
再度、タブオーダー画面を起動します。下図の通り、「貯金」と記載されたテキストボックス欄は、タブオーダー画面では「テキスト14」となっています。
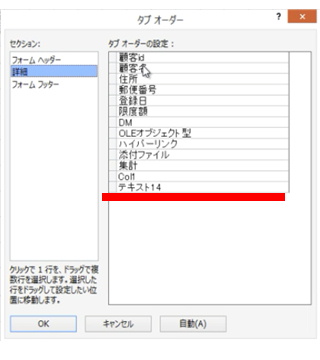
つまり、タブオーダーでタブ順を設定する場合には、プロパティシートの名前欄に、わかりやすいオブジェクト名を設定しておかないと、並び替えに苦労することになりますので、注意が必要です。
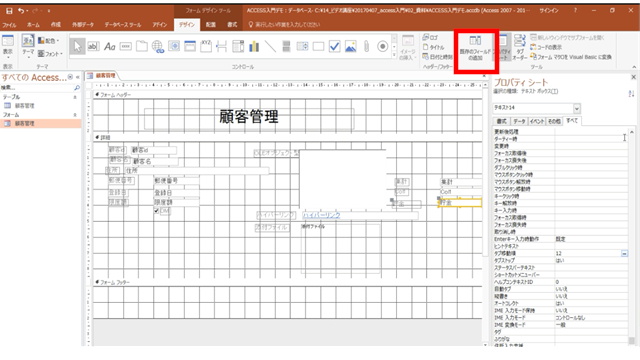
上図で、顧客id、顧客名、・・・集計、Col1は下図の通りデザインタグの既存のフィールドの追加で項目を追加したので、プロパティシートの名前欄が顧客id、顧客名、・・・と分かりやすい名前が自動で設定されます。
ところが、下図の通り、貯金というテキストボックスは別の方法での作り方を試すために、デザインタグの「テキストボックス」コントロールをフォームにドロップすることで作成しました。この場合には、プロパティシートの名前欄は「テキスト14」等の名前が初期設定されてしまうので、注意が必要です。
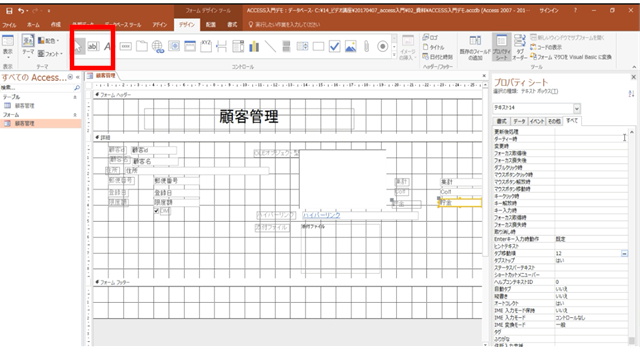
「テキストボックス」の名前を変更するには、下図の通り、貯金というテキストボックスを選択します。その後、プロパティシートの名前欄に「貯金」と入力します。
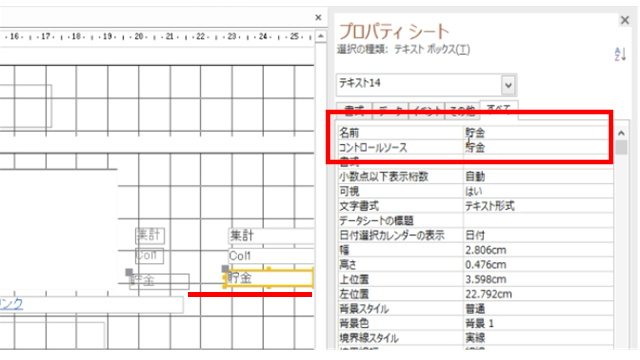
下図の通り、プロパティシートのタブ移動順の「…」ボタンを押すと、タブオーダー画面が表示されます。タブオーダー画面で先ほど貯金のテキストボックスが「テキスト14」となっていましたが、「貯金」という名前に変わっていることが確認できます。
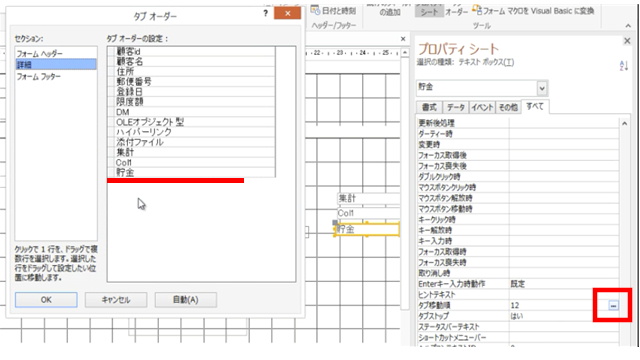
ニコニコチャンネル(月額固定で見放題)
http://ch.nicovideo.jp/ai-light
本記事に関連する動画講座を閲覧できます。一部の動画は無料でも閲覧できます。
当会では、Access・Excel・基本情報技術者・経営・経済などITと経営に関する各種動画を公開しております。
動画本数が多くなってきたため、以下にまとめサイトを作成しております。 https://t.co/3737ER3BNS #ニコニコ動画 #基本情報技術者 #Access
— アイライトIT経営研究会(アイ研)~ITと経営に関する情報を配信~相互フォローの支援をします。 (@IT01765612) June 4, 2020
YouTubeチャンネル(無料動画配信中)
https://www.youtube.com/user/ailightcom
ITと経営に関する動画を配信しております。
よろしければ、チャンネル登録をお願い致します。
無料から学べる講座
https://www.ai-light.com/itkeiei/
本記事に関連する動画講座をセット販売しております。
その他、ITと経営に関する動画もセット販売しております。
格安ホームページ制作所
https://www.ai-light.com/hp2
インターネットマーケティングに関する記事が無料で閲覧可能です。
株式会社アイライト公式HP
https://www.ai-light.com/
(Access・Excelでシステム開発会社を探されている法人様はこちら)
ITでお困りのことがございましたら、まずはご相談(コンサルティング)
https://www.ai-light.com/itconsulting.html
弊社は、主に中小企業様向けの業務システム開発、ホームページ制作、パソコンサポート、コンサルティングなど、ITに関する様々なサービスを格安で提供しております。
特に小規模な業務システム開発の分野では、主にAccess(アクセス)を利用した柔軟で効率的な開発を得意としており、関西でダントツの実績があります。
業務システム開発に関しては、以下のような内容で対応しております。
・顧客管理などの単機能なシステムは20万円~50万円が多い。
・受注から入金まで業務全体システムで100万円~350万円ぐらいが多い。
・Access(アクセス)-SQLserverで大規模システム開発は350万円~1500万円が多い。
詳細は、Access(アクセス)、Excel(エクセル)、WEBサイト製作による小規模システム開発のページをご参考ください。
大阪商工会議所からの推薦を受けて、中小企業庁運営の中小企業支援事業に専門家として登録されました。
通称ミラサポ。3回まで無料でのコンサルティングが可能です。ご興味がある方はご連絡ください。
https://www.mirasapo.jp/
(近畿大学にて非常勤講師も務めたバリバリの技術屋が経営する会社)
Access(アクセス)Excel(エクセル)SQL server バーコード Webシステムを使った業務システムのシステム開発の無料相談を受付中
株式会社 アイライト 担当:内藤 響(Naito Ko)
〒550-0005 大阪市西区西本町1丁目5番9号 日清ビル 5F
(四つ橋線 本町駅 24番出口すぐ)
まずは、メール・電話でご相談ください。
TEL : (06) 6599-8890 E-mail : info@ai-light.com
お電話が混んでいる場合が多いので、つながりにくい場合は
TEL : (06) 6535-5117までお願いします。
ニコニコチャンネルhttps://t.co/Rx4aLmaVZ4
ITと経営に関する動画を配信中です。月額固定で見放題です。一部の動画は無料にて閲覧可能です。#ニコニコ動画 #MSAccess #EXCEL #基本情報技術者試験 #起業 #ビジネス #iインターネットマーケティング
— アイライトIT経営研究会 (@IT01765612) April 19, 2020



