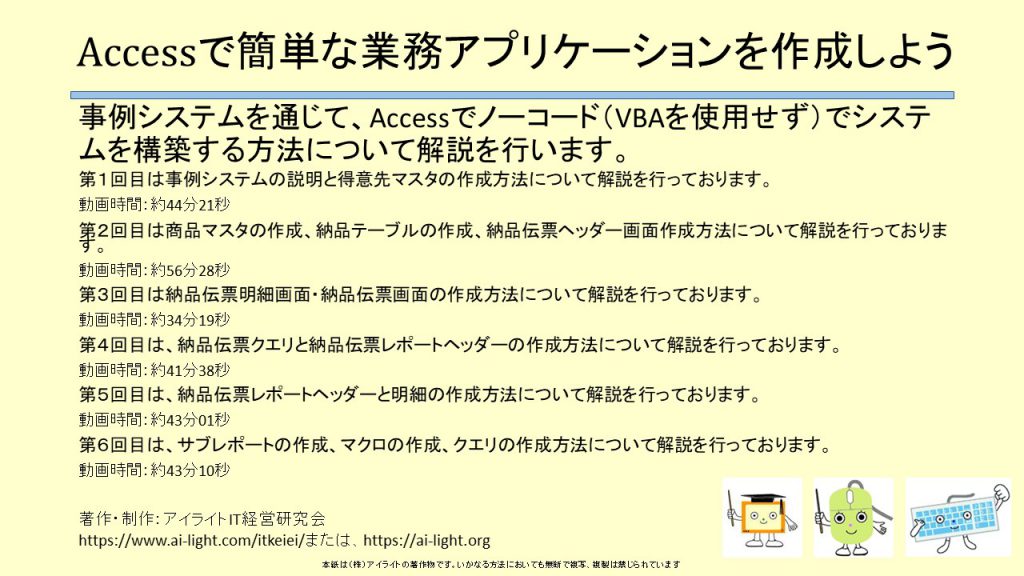
本動画講座は、Udemyの動画講座として公開されております。
以下よりご覧ください。
https://www.udemy.com/course/access-y/
本動画講座は事例システムを通じて、Accessでノーコード(VBAを使用せず)でシステムを構築する方法について解説を行います。
動画はトータル6本です。トータル動画時間は約4時間30分です。内容は以下の通りです。
第1回目は事例システムの説明と得意先マスタの作成方法について解説を行っております。
動画時間:約44分21秒
第2回目は商品マスタの作成、納品テーブルの作成、納品伝票ヘッダー画面作成方法について解説を行っております。
動画時間:約56分28秒
第3回目は納品伝票明細画面・納品伝票画面の作成方法について解説を行っております。
動画時間:約34分19秒
第4回目は、納品伝票クエリと納品伝票レポートヘッダーの作成方法について解説を行っております。
動画時間:約41分38秒
第5回目は、納品伝票レポートヘッダーと明細の作成方法について解説を行っております。
動画時間:約43分01秒
第6回目は、サブレポートの作成、マクロの作成、クエリの作成方法について解説を行っております。
動画時間:約43分10秒
本動画の紹介動画は以下より閲覧可能です。
第1回目の動画講座は以下よりご確認下さい。
第1回目の動画の主な内容は以下の通りです。
1-1)事例システムの紹介
システムのイメージとしては、納品伝票画面でデータを入力します。データの照会も可能です。
また、納品伝票画面でデータを入力するにあたって、得意先マスタ、商品マスタを活用します。例えば、得意先マスタを活用することで、入力時に、毎回、得意先情報を入力する必要がなくなります。
納品伝票画面から、納品伝票レポートを出力することが可能です。その他、データ照会機能として、様々な形でデータを閲覧できる機能があります。
完成イメージを確認することで、Accessでどのようなシステムが制作できるかのイメージがわくかと思います。
1-2)得意先マスタの作成
Accessの起動から説明を行っております。得意先マスタを作成する手順としては、まずはテーブルを作成し、その後にフォームを作成します。
本章ではテーブルの作成について詳細な説明を行っております。フォームはフォームウィザードを使用して画面を作成していきます。
フォームに関しては、全角/半角モードの切り替え、郵便番号から住所を表示、Tab移動などについて解説を行っております。
本動画講座は、Udemyの動画講座として公開されております。
以下よりご覧ください。
https://www.udemy.com/course/access-y/
第2回目の動画の主な内容は以下の通りです。
2-1)商品マスタの作成
前回は得意先マスタを作成しました。テーブルとフォームの作成方法については前回にも説明を行っておりますので、復習にもなるかと思います。
今回は、テーブルデザイン、フォームデザインを使って制作を行っております。
2-2)納品テーブルの作成
テーブル間に関連性を持たせてテーブルを設計することができます。テーブル設計はAccessの操作方法を学ぶだけでは身に付きません。テーブル設計の考え方はAccessに限らずに他のデータベースにてテーブルを設計する場合にも共通する考え方です。
2-3)納品伝票画面の作成
マスター画面の作成時にはレコードソース欄にテーブルを設定しましたが、複数のテーブルを紐づけたデータをレコードソースとして定義することが出来ます。
表示項目でコンボボックスを選択すると、プルダウンメニューが表示されてデータを選択できるようになります。
明細の画面を作成するには、サブフォームを利用します。
本動画講座は、Udemyの動画講座として公開されております。
以下よりご覧ください。
https://www.udemy.com/course/access-y/
第3回目の動画の主な内容は以下の通りです。
前回は納品伝票のテーブルを作成して、納品ヘッダーの画面を作成しました。
今回は納品伝票明細を作成後に、納品ヘッダー画面にサブフォームとして取込み納品伝票画面を完成させます。
明細欄の位置合わせ・レイアウトの調整について解説を行っております。
フォームヘッダー及びフォームフッターについて解説を行っております。
Accessフォームをキーボードで操作する方法について解説を行っております。
本動画講座は、Udemyの動画講座として公開されております。
以下よりご覧ください。
https://www.udemy.com/course/access-y/
第4回目の動画の主な内容は以下の通りです。
複数のテーブルを利用してクエリを作成することができます。クエリによって、テーブルを様々な角度から閲覧することが可能となります。
レポートのレコードソース欄ではテーブル、クエリが利用できます。
実データはテーブルに蓄積されており、クエリには実データは蓄積されていません。クエリを活用することで同じデータを別箇所で複数蓄積する必要がなくなり、データの整合性が保ちやすくなります。
レポートの作成とフォームの作成方法には類似している点が多いので、これまでのフォームを作成したノウハウが活かせる部分が多いです。
本動画講座は、Udemyの動画講座として公開されております。
以下よりご覧ください。
https://www.udemy.com/course/access-y/
第5回目の動画の主な内容は以下の通りです。
今回は、レポートのヘッダーと明細の体裁を整えていきます。
固定の文字を表示するにはラベルを活用します。
レポートは印刷プレビューを使ってサイズ調整を行います。
イメージを使って画像をレポートに表示することができます。
現在の日付やページ番号の表示は組み込み関数を利用します。
サブレポートの項目名はレポートヘッダーに配置する必要があります。
「Shift」キーを押しながらラベルを複数選択しプロパティシートで同時に設定を変更できます。
本動画講座は、Udemyの動画講座として公開されております。
以下よりご覧ください。
https://www.udemy.com/course/access-y/
第6回目の動画の主な内容は以下の通りです。
サブレポートはヘッダーレポートにドラッグ&ドロップして作成します。
マクロ処理では条件を設定してレポートやフォームを開く事ができます。
ボタンをクリックした場合などにマクロ処理を行う事ができます。
クエリは特定の項目で集計するなどの加工が可能です。
グループ化は伝票日付の年月毎などでも行えます。
メニュー画面を作成して、各フォーム、レポート、クエリを実行するようにすることでより業務システムらしく運用が可能です。
Accessファイルを開いた際に、実行する画面を設定できます。
本動画講座は、Udemyの動画講座として公開されております。
以下よりご覧ください。
https://www.udemy.com/course/access-y/
ニコニコチャンネル(月額固定で見放題)
http://ch.nicovideo.jp/ai-light
本記事に関連する動画講座を閲覧できます。一部の動画は無料でも閲覧できます。
YouTubeチャンネル(無料動画配信中)
https://www.youtube.com/user/ailightcom
ITと経営に関する動画を配信しております。
よろしければ、チャンネル登録をお願い致します。
無料から学べる講座
https://www.ai-light.com/itkeiei/
本記事に関連する動画講座をセット販売しております。
その他、ITと経営に関する動画もセット販売しております。
格安ホームページ制作所
https://www.ai-light.com/hp2
インターネットマーケティングに関する記事が無料で閲覧可能です。
株式会社アイライト公式HP
https://www.ai-light.com/
(Access・Excelでシステム開発会社を探されている法人様はこちら)
ITでお困りのことがございましたら、まずはご相談(コンサルティング)
https://www.ai-light.com/itconsulting.html